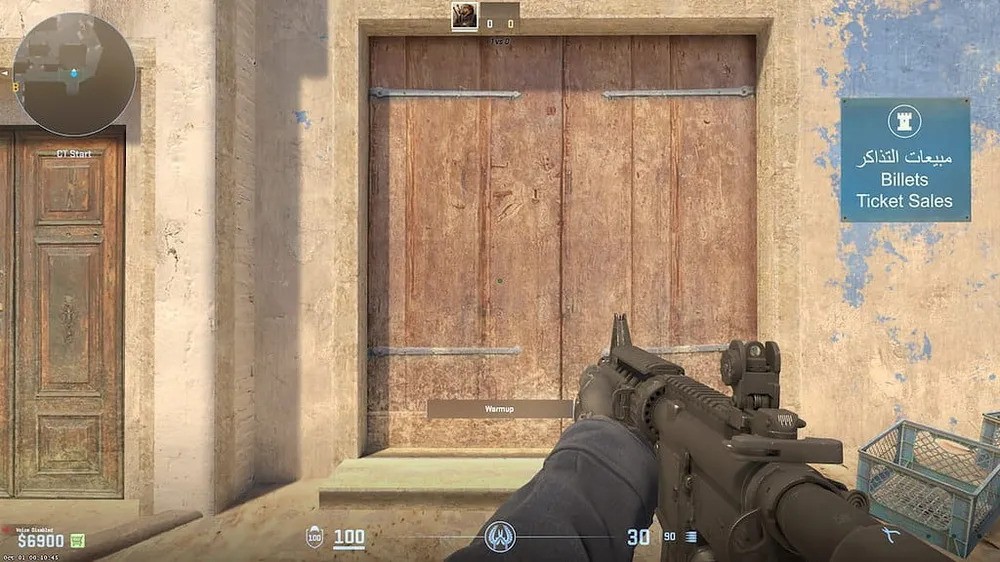In Counter-Strike 2 (CS2), the crosshair is vital in aiming precision and gameplay experience. A well-configured crosshair, customized through CS2 settings, can significantly improve performance, whether you’re a casual player or competing at a professional level. CS2 settings offer versatile options to tailor your crosshair, allowing you to choose configurations that perfectly match your playstyle.
This guide will explore the two main methods for changing your crosshair: in-game settings and developer console commands. By the end of this article, you’ll have a comprehensive understanding of how to set up the perfect crosshair and tips to enhance your gameplay with optimal configurations.
Default Vs Custom CS2 Crosshair Settings
Your choice between the default and custom crosshair settings depends mainly on your level of gameplay and preferences. Both options have distinct advantages, and understanding their differences can help you make an informed decision.
Default Crosshair Settings
The default crosshair in CS2 is designed to be universal, catering to various players. A pre-configured setting with optimized parameters, such as size and color, provides decent visibility in most situations.
Advantages:
- No additional configuration is required.
- Ideal for beginners or casual players.
Disadvantages:
- Limited personalization options.
- It may not provide optimal visibility in specific maps or scenarios.
| Default Crosshair Features | Details |
| Style | Static and universally adaptable. |
| Color | Standard, often white or green. |
| Usage Suitability | Best for new or casual players. |
Custom Crosshair Settings
The custom crosshair option is a game-changer for players who prefer to fine-tune their settings. It allows you to adjust size, color, thickness, and dynamic behavior. Customization ensures that the crosshair complements your unique playstyle and enhances precision.
Benefits of Customization:
- Better visibility tailored to specific maps or lighting conditions.
- Improved aiming accuracy for competitive gameplay.
- Personalization to match preferences, such as shape or transparency.
Example Adjustments:
- Bright red or cyan crosshairs for low-light maps.
- Smaller crosshairs for snipers needing pinpoint precision.
How to Change Your Crosshair in CS2 via Game Settings
CS2 provides an intuitive way to modify your crosshair through its in-game settings. This method is user-friendly and perfect for players who avoid complex commands or external tools.
Accessing Crosshair Options
To access the crosshair settings, follow these steps:
- Open the Game Menu: Launch CS2 and navigate to the Settings menu.
- Locate the Crosshair Tab: Within the settings, select the Crosshair tab. This section contains all the customization options.
- Explore the Options: Here, you’ll find various sliders and toggles to adjust your crosshair.
| Navigation Path | Action |
| Main Menu | Click on the gear icon to open settings. |
| Settings Tab | Navigate to the Crosshair section. |
| Customization Options | Adjust size, color, thickness, and other parameters |
This method allows for real-time previews of your adjustments, ensuring you can test settings on the spot.
Adjusting Crosshair Parameters
Within the crosshair customization menu, several parameters can be tailored to your liking:
- Size: Adjust the width and height of the crosshair.
- Color: Select from a palette of colors for better visibility.
- Thickness: Fine-tune the thickness to match your preference.
- Dynamic Behavior: Enable or disable crosshair movement based on your actions, such as shooting or running.
Pro Tip: A static crosshair works best for precise shooting, while dynamic crosshairs may suit players who enjoy fast-paced action.
Once you’ve finalized your settings, save the configuration. Many players create multiple profiles to quickly switch between crosshair styles depending on their map or weapon.
Changing CS2 Crosshair Using the Developer Console
For more advanced customization, the developer console offers a wealth of commands to tweak your crosshair. This method is ideal for players who want precise control over every detail of their crosshairs.
Enabling Developer Console
Before you can use console commands, ensure the developer console is enabled:
- Access Game Settings: Go to the Settings menu from the main game screen.
- Enable Console: Enable the Developer Console option in the Keyboard/Mouse settings.
- Set a Hotkey: Assign a key (commonly ~ or “) to open the console.
| Step | Action |
| Open Settings | Enable Developer Console in preferences. |
| Assign Console Key | Bind the console to a convenient key. |
| Access Console | Press the assigned key to activate it. |
The console provides unparalleled control, but it requires familiarity with commands to use effectively.
Inputting Crosshair Commands
Once the console is enabled, you can input commands to adjust crosshair settings. Below are some of the most commonly used commands:
- cl_crosshairsize [value]: Changes the size of the crosshair. For example, cl_crosshairsize 5 sets it to size 5.
- cl_crosshaircolor [value]: Modifies the color. Values range from 1 (red) to 5 (custom).
- cl_crosshairdot [0/1]: Toggles a dot in the center of the crosshair.
Example Command Sequence:
cl_crosshairsize 4
cl_crosshaircolor 2
cl_crosshairgap -2
cl_crosshairdot 1
These commands allow you to test configurations on the fly, making finding the perfect crosshair for your needs easier.
Tips for Choosing the Best CS2 Crosshair
Selecting the perfect crosshair in CS2 combines personal preference and strategic planning. A well-chosen crosshair can improve visibility, precision, and overall performance. Here are some essential tips to guide your selection.
Factors to Consider
- Playstyle:
- Snipers: Opt for smaller, static crosshairs to aim precisely at long distances.
- Rushers: A dynamic crosshair can help track targets during fast movement.
- Support Players: Medium-sized crosshairs with good visibility aid in utility usage.
- Map Environment:
- Bright Maps: Use darker crosshair colors for contrast (e.g., black or blue).
- Dark Maps: Light colors like white, cyan, or green ensure visibility.
- Monitor Resolution:
- Players using high-resolution displays may need thinner crosshairs for precision.
- Lower resolutions might benefit from thicker crosshairs for better clarity.
| Playstyle | Recommended Crosshair |
| Sniper | Small, static, with no center gap. |
| Rusher | Medium-sized, dynamic behavior. |
| Support | Medium-sized, vibrant colors. |
General Advice
- Experiment with Settings: Try different combinations of size, color, and behavior to see what works best for you.
- Avoid Over-Complication: A clean and straightforward design often yields the best results.
- Focus on Comfort: If a crosshair feels unnatural, adjust it until it aligns with your gameplay style.
Testing your crosshair in casual matches before using it in competitive games is a great way to refine it further.
Conclusion
Customizing your crosshair in CS2 is more than a visual tweak—it’s a strategic choice that can significantly influence your performance. By understanding the differences between default and custom crosshair settings, mastering the game settings and developer console methods, and applying proven tips, you can create a crosshair that aligns perfectly with your needs.
Take the time to experiment and adjust your settings regularly. Whether you’re a casual player or a competitive pro, an optimized crosshair can be a game-changer.