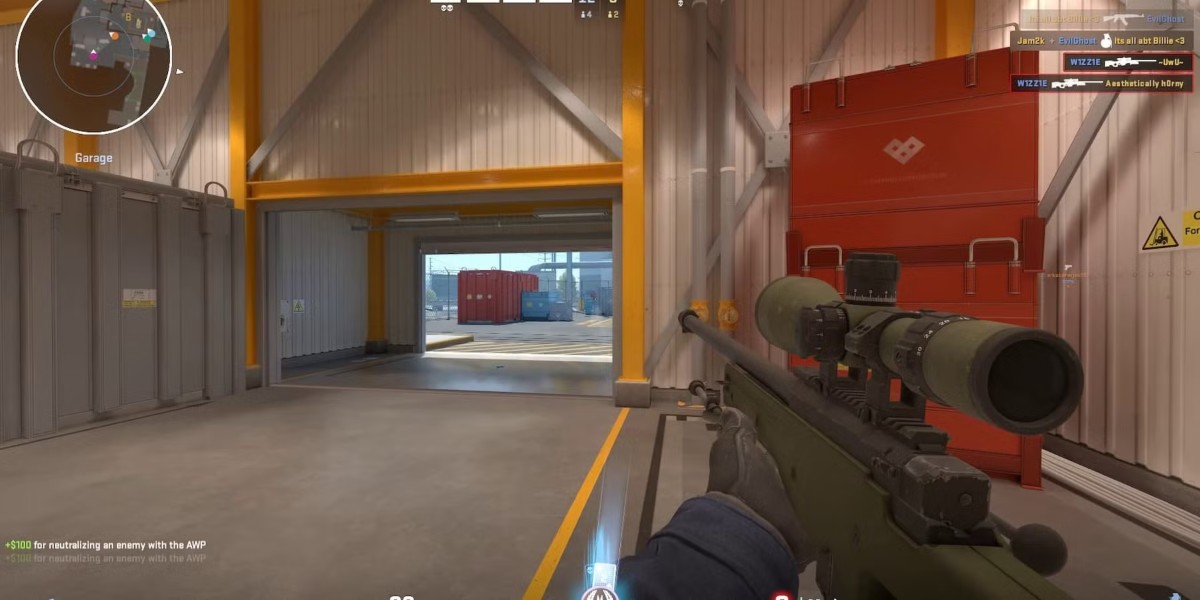When it comes to gaming, few things are as crucial as a smooth, lag-free experience. In Counter-Strike 2 (CS2), where precision and split-second decisions can determine victory, managing your frames per second (FPS) is essential. Whether you’re a competitive player looking for stability or simply seeking to optimize performance, understanding FPS and how to control it can elevate your gameplay.
This guide dives into the fundamentals of FPS in CS2, why players cap their frames, and the steps to take control of this critical setting. We’ll touch on pro CS:GO settings that can further enhance your gaming experience. From reducing screen tearing to improving overall performance, you’ll find everything you need to master FPS management and ensure your gaming runs smoothly.
What Are Frames Per Second in CS2?
Frames per second, or FPS, refers to the number of frames your game displays each second. It’s a measure of how smoothly the game runs on your computer. Higher FPS ensures fluid gameplay, making every movement and action seamless.
For instance, if your FPS drops during a critical moment in a match, you might experience lag, impacting your performance. A stable FPS can differentiate between winning and losing in CS2, where precision and timing are crucial.
Pro Tip: Even with high FPS, your monitor’s refresh rate limits how many frames you see. Ensure your monitor is capable of handling the FPS you aim for!
Why Do Players Cap FPS in CS2?
Capping FPS in CS2 is a strategic move for many players. While unlimited FPS might sound appealing, it can cause more harm than good in specific scenarios. Here’s why:
- Preventing Screen Tearing: Uncapped FPS can lead to mismatches between your GPU and monitor, causing a jarring visual effect known as screen tearing. Capping FPS ensures better synchronization.
- Stabilizing Gameplay: High and unstable FPS can cause fluctuations in input lag, making aiming and shooting inconsistent.
- Reducing Hardware Stress: Pushing your hardware to produce maximum FPS may overheat your components or shorten their lifespan.
Steps to Cap FPS in Counter-Strike 2
You can use both in-game settings and console commands to cap FPS or learn how to limit FPS in CS2. Follow these steps for a smooth experience:
- Enable the Developer Console:
- Navigate to the game’s settings and activate the developer console.
- Bind it to a key (commonly ~).
- Use the FPS Cap Command:
- Open the console by pressing the bound key.
- Type fps_max X, replacing X with your desired frame cap. For example, fps_max 144 caps your FPS at 144.
- Adjust Graphics Settings:
- Lower settings like texture detail or shadows to ensure stable performance within the capped limit.
| Command | Function |
| fps_max 0 | Removes FPS cap |
| fps_max 60 | Caps FPS at 60 |
| fps_max 144 | Caps FPS at 144 |
How to Uncap FPS in CS2?
If you decide to remove the FPS cap, the process is straightforward:
- Open the developer console.
- Enter the command fps_max 0 to disable the FPS cap entirely.
- Alternatively, set the cap to a very high number like fps_max 999.
Important Note: While uncapping FPS can provide smoother visuals, it might not always lead to better gameplay. Consider your system’s capabilities before making this change.
When You Should Cap FPS in Counter-Strike 2?
There are specific situations where capping FPS is highly beneficial:
- Playing on Older Hardware: A consistent FPS prevents your system from being overburdened, improving stability.
- Avoiding Overheating: If your GPU or CPU tends to overheat, capping FPS can ease the load.
- Competitive Matches: A stable FPS eliminates distractions, ensuring optimal focus during crucial moments.
How to Improve FPS in CS2?
If you’re struggling with low FPS in CS2, here are actionable tips to boost performance:
- Lower Graphics Settings:
- Reduce settings like resolution, shadows, and anti-aliasing.
- Update Drivers:
- Ensure your GPU drivers are up-to-date for the latest performance optimizations.
- Optimize Background Processes:
- Close unnecessary programs running in the background to free up system resources.
- Use Performance Commands:
- Commands like cl_showfps 1 help monitor performance, while mat_queue_mode 2 optimizes rendering.
| Optimization Tip | Action |
| Update Drivers | Install the latest GPU drivers |
| Lower Resolution | Set to 1920×1080 or lower |
| Enable Multithreading | Improve CPU utilization |
Conclusion
Capping FPS in Counter-Strike 2 isn’t just a technical tweak; it’s a step toward mastering your gaming experience. Whether you’re learning how to play CS2 for the first time or honing your competitive edge, understanding when and how to cap FPS can ensure a smoother, more stable gameplay environment that enhances your performance. Whether you’re capping, uncapping, or optimizing FPS, these strategies will help you get the most out of CS2.